ما معمولاً روی بحث در مورد چگونگی انجام آزمایشات شیمی بهتر تمرکز می کنیم، اما امروز، مجموعه ای از منابع را برای شما آورده ایم که برای هر کسی که معمولاً می خواهد بسیار مفید است. رسم ساختارهای شیمیایی در Word با استفاده از ChemDraw یا نحوه رسم فرمول های شیمیایی در Word.
برای اهداف یادگیری، ساختن مولکولها با استفاده از کیت مدل شیمی آلی بهتر و سرگرمکنندهتر است (ما همچنین راهنمایی داریم که چگونه میتواند به تجسم کمک کند) اما گاهی اوقات شما واقعاً به آن نقاشیها در رایانه خود نیاز دارید!
مدتی است که آخرین پستم را در تالار شیمی منتشر کرده ام. من واقعاً سرم شلوغ بود، اما از این به بعد سعی می کنم تا حد امکان وب سایت خود را به روز کنم. به عنوان جبران، من به همه شما منابعی هدیه خواهم داد که به شما در بهبود عملکرد خود در نوشتن اسناد مربوط به شیمی در پردازشگرهای کلمه، مانند Microsoft Word کمک می کند. در پایان، یک جایزه واقعا مفید نهایی ChemDraw نیز می تواند پیدا شود.
استفاده از فرهنگ لغت بررسی املای شیمی:
به غیر از آموزش رسم ساختارهای شیمیایی در Word، به ترفندهای دیگری نیز می پردازیم. همانطور که من این سند یا هر سند دیگری را می نویسم که حداقل ربطی به شیمی دارد، یک واقعیت به حقیقت می پیوندد: من از توابع “افزودن به فرهنگ لغت”، “یک بار نادیده گرفتن” و “نادیده گرفتن همه” استفاده خواهم کرد. زمان… خب، به نظر می رسد این فعالیت وقت گیر با این بسته به پایان رسیده است!
شخصی به نام Adam M. Azman یک فرهنگ لغت بررسی املای شیمی برای پردازشگرهای کلمه ایجاد کرد. این افزونه غلطگیر املای قابل دانلود، املای بیش از 100000 کلمه شیمی فنی (به انگلیسی آمریکایی) را بررسی میکند. این کلمات در فرهنگ لغت بومی کاربر یافت نمی شوند: ترکیبات شیمیایی، قطعات نامگذاری سیستماتیک، تکنیک های آزمایشگاهی، و توصیفگرهای شیمیایی گنجانده شده است. فایل بررسی املا مکمل است، اما دیکشنری های بومی یا سفارشی را که قبلاً روی رایانه کاربر کار می کنند، بازنویسی نمی کند.
این نشریه اوست
همچنین میتوانید با کلیک کردن، بسته را مستقیما دانلود کنید اینجا
این باید در هر واژه پرداز نه فقط در MS Word کار کند. من اتفاقاً فقط آن را در آنجا تست کردم و کاملاً کار می کند! با پیروی از دستورالعملهای نویسنده، با Microsoft Word، iWork، و OpenOffice.org Writer سازگار است و روی سیستمهای PC، Macintosh یا Linux کار میکند. فایل نصبی در فایل فشرده قابل دانلود موجود است. این توسط یک شیمیدان آلی گردآوری شده است، اما برای شیمیدانان همه رشته ها مفید خواهد بود.
البته این همه برای امروز نیست. اکنون ما در مورد یک ترفند مفید برای افزایش عملکرد شما در نوشتن این نوع اسناد word که در مورد آن صحبت کردیم صحبت خواهیم کرد.
می توانید از LaTeX برای ویرایش اسناد و ترسیم ساختارهای شیمیایی استفاده کنید
اول از همه، من نمی توانم از لیست کردن مزایای استفاده از یک پردازشگر متن مبتنی بر LaTeX دست بکشم، فقط برای تایپ هر متن علمی یا فنی عالی است، اما مواقعی وجود دارد که نمی توانید یا نمی خواهید از آن استفاده کنید. و شما باید به یک واژه پرداز استاندارد مانند MS word پایبند باشید. به عنوان مثال، من این پردازنده های بصری بیشتر را برای اسناد کوتاه توصیه می کنم. کمتر از 10 صفحه، من به MS Word پایبندم. در کل برای نوشتن کمتر از 20 صفحه لاتک در نظر نخواهم گرفت. همچنین، بسیاری از مجلات علمی از شما می خواهند که مقاله خود را در MS Word مطابق با الگوی خود بنویسید. در موارد دیگر، مانند نوشتن پایان نامه، زمانی که شما نیاز به گنجاندن بسیاری از منابع، نمودارها، تصاویر، معادلات دارید، LaTeX واقعا مفید خواهد بود.
خوب، اما کار ما در اینجا بهبود کارایی خود در نوشتن مطالب مرتبط با شیمی در یک واژه پرداز «کلاسیک»، مانند MS Word است، در اینجا به این صورت است:
نوشتن نمادهای شیمیایی در Word: فلش تعادل
نمی دانم چند بار یکی از من پرسید که چگونه فلش تعادل را در Word بنویسم. یا نحوه رسم فرمول های شیمیایی در word. پردازنده ورد خود را باز کنید. 21cc را تایپ کنید، سپس ALT و X را با هم فشار دهید (بعد از 21cc بدون فاصله). فلش های تعادل خوبی دارید! ⇌ سالهای نوشتن فقط چند “فلش” بد ظاهر به پایان رسیده است (توجه داشته باشید که برای برخی از نسخههای اخیر MS Word، ترکیبی که کار میکند ALT + C به جای ALT + X است). نمادهای زیادی وجود دارد که ممکن است برای شما مفید باشد
موارد بسیار دیگری نیز وجود دارد، می توانید به راحتی همه آنها را در جستجوی گوگل پیدا کنید، فقط به دنبال “کدهای کلمه alt+X” بگردید و کارتان تمام می شود. اما اکنون ممکن است بپرسید… خوب، آیا باید همه این کدها را به خاطر بسپارم؟ من یک خبر خوب دارم، لازم نیست آنها را به خاطر بسپارید.
شما به راحتی می توانید از عملکرد تصحیح خودکار واژه پرداز خود استفاده کنید تا به طور خودکار هر ترکیب متنی را با نمادی که می خواهید جایگزین کنید! برای مثال، بنابراین منظور من را بدانید: شما <-> را می نویسید و سپس تابع تصحیح خودکار شما فقط آن را جایگزین ⇌ می کند.
احتمالاً روش پیکربندی این مورد برای هر واژه پرداز متفاوت است، فقط باید در گوگل «لیست تصحیح خودکار» را جستجو کنید. [your Word processor name]” و به راحتی توضیح داده خواهد شد.
این یکی برای MS Word است
شما باید پنجره ای مانند این (قدیمی) پیدا کنید:
و خوب، بسیار ساده است. نماد یا ترکیب کاراکتری را که حفظ خواهید کرد و سپس نمادی را که می خواهید جایگزین ورودی کنید قرار دهید.
نمادهای شیمیایی با استفاده از کدهای جایگزین
بنابراین نحوه تایپ نمادهای شیمیایی در Word? البته جدا از تکنیک CODE، Alt+X، در مورد کدهای alt نیز ارزش صحبت کردن دارد: Alt را فشار داده و سپس یک عدد را در صفحه کلید عددی خود تایپ کنید. سپس یک علامت ظاهر می شود.
چند مورد هستند که ارزش حفظ کردن را دارند (یا فقط این را داشته باشید خلاصه منابع شیمیایی) اما می توانید با انجام یک جستجوی سریع در گوگل (کلمه کدهای جایگزین) هر یک از موارد موجود را دوباره بررسی کنید.
مثلا:
- Alt + 0176 نماد درجه است (این سیاره را نجات می دهد…) °
- Alt + 156 علامت پوند £ است
- Alt + 1 یک چهره خندان با ابزار مشکوک نشان می دهد ☺
مجدداً، برای این نمادها فقط می توانید عملکرد تصحیح خودکار خود را جایگزین کنید
برای ° یا هر چیزی که حتی بتوانید تصور کنید. (برخی نمادها ممکن است با استفاده از فونت های خاصی نمایش داده نشوند).
نحوه ترسیم ساختارهای شیمیایی در Word با استفاده از ChemDraw
در نهایت، من می خواهم با یک جایزه ChemDraw پایان دهم. شما واقعاً باید ویدیوهای یوتیوب زیر را در مورد نرم افزار ترسیم مولکول مورد علاقه خود تماشا کنید. فکر میکردم میدانم چگونه از ChemDraw استفاده کنم، اما بعد از دیدن این سری از ویدیوها (نه فقط نیم ساعت زمان اجراست) همه چیز تغییر کرد. ترسیم ساختارها تقریباً نصف زمان یا کمتر از من طول می کشد (و باور کنید من چیزهای زیادی با این ابزار ترسیم می کنم) با استفاده از همه این دستورات و میانبرهای دسترسی سریع و البته پیکربندی آنها به دلخواهم.
میتوانستم تمام روز به نوشتن ادامه دهم، اما نمیتوانم به خوبی توضیح دهم که در این ویدئوها توسط شیمیدان فرانسوی پیر موریو انجام میشود، کسی که اولین و درخشانترین ویدیوی خود را با کشیدن مولکول ویاگرا در کمتر از 20 ثانیه شروع میکند:
آیا فکر می کنید خودتان می توانید این کار را انجام دهید؟ خوب، من مطمئناً قبل از این سری ویدیوها نمی توانستم و نه همه افرادی که فیلم ها را ارسال کرده ام نمی توانند.
در ویدیوی بعدی، او به نکات و ترفندهای خود در مورد ChemDraw ادامه می دهد:
https://www.youtube.com/watch?v=SSZI8rh6sNY
https://www.youtube.com/watch?v=PScK1yTvDVI خوب، این به پایان می رسد. من فکر می کنم حجم بسیار خوبی از محتوا است که مطمئناً به شما کمک خواهد کرد – یا حداقل من امیدوارم. این ترفندها همیشه برای یک شیمیدان مفید خواهد بود، حتی از اولین مراحلش به عنوان دانش آموز با یک کتاب درسی پایه، به خصوص اگر در حال یادگیری شیمی آلی هستید تا زمانی که در حال انجام تحقیقات حرفه ای هستید. دانستن چگونه رسم ساختارهای شیمیایی در word
تقریباً یک نیاز در هر جایی است!
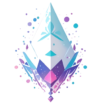
سلام وقت شما بخیر
من از طریق برنامه chem draw فرمول هایی را در وورد وارد کرده ام اما امروز که بدون هیچ تغییری فایل وورد رو باز میکنم تمامی مواردی رو که با نرم افزار chem draw رسم کرده ام رو به صورت EMBED Chem Draw.document.6.0نمایش می دهد
ممنون میشم راهنمایی بفرمایید.